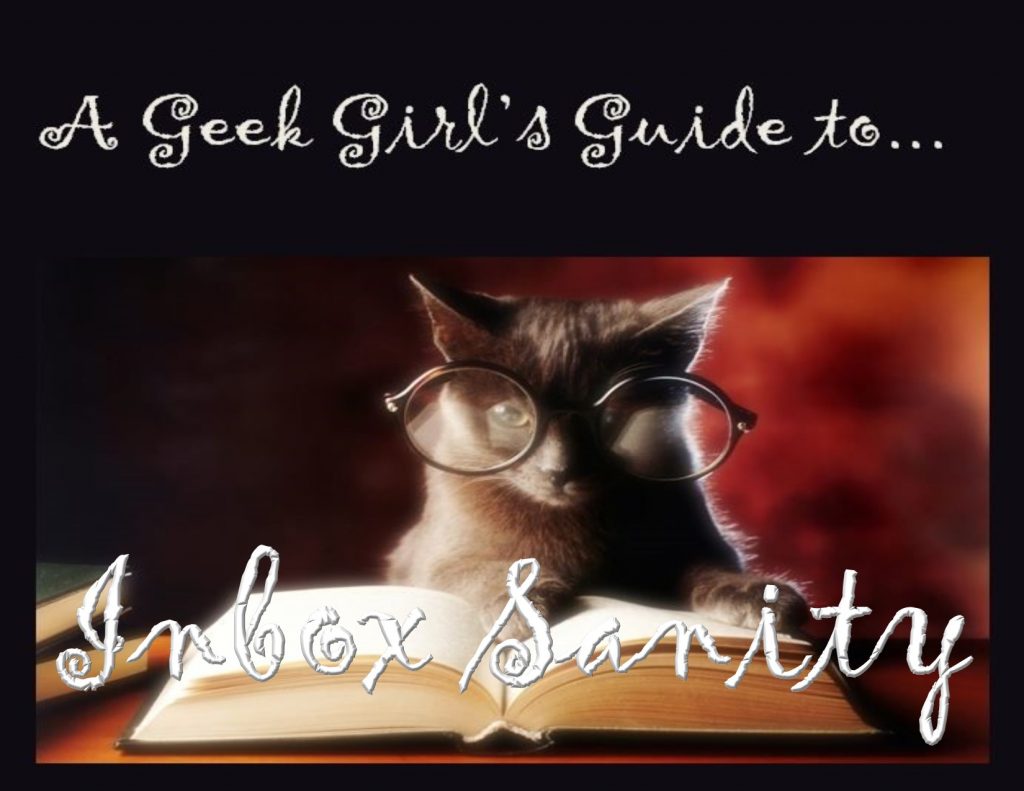Part 6: Multiple Email Address.
This post is part of Inbox Sanity, A Geek Girl’s Guide series.
Part 1: Who Gives A Crap?
Part 2: Empty Inbox, Always.
Part 3: Working the System.
Part 4: Filtering I.
Part 5: Filtering II.
Part 6: Multiple Email Addresses.
Part 7: Big, Sick-Making Inboxes.
_______________

One of the symptoms of an increasingly connected and on-line oriented world is the proliferation of email addresses.
Even I cannot get away from multiple email addresses even though I work for myself at home. I have a public address, a private address, one I use for subscriptions, and one for administration.
If you have a day job, you have quite likely been given an email address for business matters. Depending on your role, you may have to manage general email addresses for customer enquiries, and more.
Then there are the programs and social networks that force you to use one of their email accounts (I’m looking at you, Google and Yahoo).
So it would be fair to say that just about everyone has multiple email addresses.
I didn’t realize until only a short while ago, that many people use the default program that goes with their email address to check their mail. So, for example, if they have a Google address, a Yahoo address, a Hotmail address, and an Outlook address, for example, when it comes time for them to check their mail, they head to Google, then to Yahoo, then to Hotmail….
Can you see the issue?
- All of these email addresses use web-based email programs, which are free, limited and woeful at managing email (they also have advertisements! Ugh!).
- For sure, something is going to get lost, dropped or missed, when you’re bouncing from one website to the next!
Google has the best reputation out of all the free email providers, but even their pretty good email program doesn’t do everything a decent email program should (filters, for example) and you’re stuck using email the way Google wants you to do it (no tailoring).
Send all your email to a single program.
This may sound perfectly simple to you, but I do know that some readers are not aware that email can be redirected and/or downloaded. It can – and what’s more, once you’ve set it up, you will never have to bounce around to multiple web-based email sites ever again.
Everything will come to you, into the one program.
Redirecting
You can redirect your email, and this is perhaps the simplest and least technical way to divert your email, but it isn’t efficient and can cause issues, because everything arrives at the one central email address you chose to send your other accounts to. Also, you can only send email out from the single address. That can cause problems when you’re trying to do things like password recovery.
However, if you think redirecting will work for you, then figure out which email address will be your “primary” address. Go to all the other email programs and sites you use, and look in their help guides or ask them how to set up a permanent redirect of all your email.
The redirect simply forwards your email to the primary email address you’ve selected.
Then, you merely have to check the primary email address, and know that every email is arriving there.
POP3 Accounts.
“POP” is Post Office Protocol, which is a fancy way of saying ‘rules for email’. 🙂
Just about every email account offers POP3 downloading (I actually don’t know of any that don’t offer POP, but if I say “all” I just know that someone will point out an exception!) If you’re using a stand-alone email program (more on that in a minute), you will be able to set up a POP account that will download your emails directly from the email server. No web-surfing. No bouncing around. Just the emails, and that’s it.
What’s more, you can set up multiple POP accounts, so if you’re like me, with my four email addresses (at last count), you can set up all four emails to download to the same email program.
If you have a need to keep each email separated into its own email address, you can filter or auto-sort each email account’s email into a sub-folder. I don’t – I just download everything into a single top-level inbox.
To set up your POP account, you will need the outgoing server and incoming server information from your email provider. This information is always available, but you may have to hunt for it through the help files, or send an email to your provider asking for the information. You’ll also need your email ID (which is not always your email address), password and sometimes, you’ll also need channel numbers. All this information will be provided by your email provider, when you ask or look for it.
Then you use that information to set up the POP account in your email program. Check your email program’s help guide to see how to do this. Plug in the information your email provider gave you and you’re done. Now, when the email program checks for new emails, it will download the emails from every POP account you have set up.
You have the option in most email programs to leave mail on the server. That means that even though you downloaded the email, there is still a copy of it sitting on the server.
This comes in very handy if you’re, say, setting up a POP account on your work email program to check your private email. If you leave the your private email on the server after you download it at work, when you get home and check your email, you can then delete the email from the server, as you now have it in your primary email program.
IMAP Accounts
IMAP (Internet Message Access Protocol) accounts are just like POP accounts. They’re a way of downloading your email directly from the mail server. However, there is a distinct difference to how IMAP accounts handle the email they download.
In essence, the email you download is considered a copy of the “real” email, which stays on the server. Anything you do to the email, including opening it, responding, or deleting it, is mirrored on the server.
That also means that anything you do with that IMAP account on any other device is also mirrored on the server.
It is a way of synchronizing email on multiple devices. If you delete four emails from your IMAP account on your phone, when you open the email program up on your desktop at another time, those same emails will be deleted there, too. It means that whatever you do on your “peripheral” email devices, it’s for keeps.
However, IMAP comes with some drawbacks, including the fact that not all email providers offer IMAP options.
IMAP accounts can also be stodgy and slow to respond.
I prefer to use POP accounts and make sure I keep everything on the server until I download on my desktop computer. It gives me the option of deleting email on my “peripheral” email programs once I’ve dealt with it (or have chosen not to deal with it right now)–leave the email to download on my desktop later, when I can handle it properly).
However, there are some users who love IMAP, and the coordination it provides.
If your email provider offers IMAP facilities, you could always try it out and see if you like working that way. Often, an email provider will offer both POP and IMAP and you can chose which you want to use. You can always swap back if you don’t like one or the other.
Pick one or the other
I would strongly urge you to use either one or the other option on ALL your email accounts. Don’t use IMAP for your Google address and POP for your Yahoo address, for example. That will force you to remember which account is what, and if you delete xx email from your phone, will it still be there when you check on your desktop later? You’ll quickly run into problems with accidentally deleted emails if you don’t stick with one or the other. Either, all your email addresses use POP, or all of them use IMAP. Save your sanity!
Pick your email program!
I’ve already mentioned this indirectly. One of the best favors you can do for yourself is find a third-party email program, that has been built purely to handle email (rather than deliver advertisements!).
There are some excellent stand-alone free programs out there. For example, when I was working the day job, I used Thunderbird, which could run off a thumb drive. It can also be installed on your desktop or tablet, too. It’s highly customizable.
There are other free ones out there, and there are also some premium programs. As you get more choosy about what you want your email program to do, you might find that paying for one is worth it.
On my desktop computer, for example, I have always used Microsoft’s Outlook for my email, and have ever since the program was introduced in the late 1990’s. Don’t confuse Outlook with Outlook.com, the “free” web-based email client that Microsoft offers. The two are only distantly related and I can’t stand Outlook.com, which is so limited it can barely raise its head. (I also don’t have much time for any of the other web-based programs, like Google, etc., so my derision is not focused purely upon Microsoft).
Outlook most often is part of the Microsoft Office suite of programs and if you’re working in the corporate world, the chances are you’re using it with your day job.
You can also buy Outlook as a stand-alone program, so if you like using it at work, you could always buy a personal copy for home, too.
I find it’s cheaper to buy an Office 365 subscription each year, and get the most up-to-date versions annually.
I would strongly recommend you use a downloadable and executable program, instead of a web-based one, as web-based email clients, even third-party clients, come with issues and limitations because they’re web-based. Desktop clients let you drag and drop emails out of the program, link with other programs, and much more.
For the same reason, I would recommend you don’t use the default mail program that comes with your desktop or laptop or mobile operating system. They’re extremely limited and usually come with advertisements.
Ask Google for a ranking of the best email clients, and starting roaming through your options. It really pays to find a program you like and get to know it. There are mail clients available that are not affiliated with any of the free email providers, who offer an email manager that is fully functional.
Get used to thinking of your email program as your “central” HQ for email. Then, any other email program you have to use, including your phone, tablet, quick checks at public terminals, your day job, all become “peripheral” devices.
If you use mobile devices.
Most people check email on their phones and tablets. It’s very convenient, but the functionality of hand-held email programs is severely limited – especially the default ones.
If you use your mobile devices more than you use a desktop or laptop device, then shop around for a robust email program that will do everything you need it to do.
However, still use your desktop or laptop as “email HQ” – it is here you can do the heavy-duty clearance, when you have a bigger screen, a mouse and a full keyboard. Even if you only get to do a full clear out every couple of days, while your mobile devices filter to sub-folders and store everything, it will still make your email management far less stressful.
____
Next post: BIG, giant, sick-making inboxes. (That one should be self-explanatory!)
Cheers,
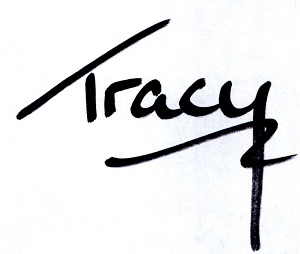
Get the news that no one else does. Sign up for my newsletter.
For a short while, you get a bundle of ebooks, free, when you sign up, as a Starter Library. Details here.