Part 5: Filtering II.
This post is part of Inbox Sanity, A Geek Girl’s Guide series.
Part 1: Who Gives A Crap?
Part 2: Empty Inbox, Always.
Part 3: Working the System.
Part 4: Filtering I.
Part 5: Filtering II.
Part 6: Multiple Email Addresses.
Part 7: Big, Sick-Making Inboxes.
_______________

Last post, we looked at filtering your emails out of the top level in-box into sub-folders, plus ways to automate that process.
Filtering into sub-folders gets email out of your in-box, which tells you that you’ve dealt with it. But the sub-folders in your email program should be considered temporary storage only.
The real work of keeping up with your email should happen elsewhere, as your email program is only good at delivering email.
Some people don’t realize that you can pull emails out of the email program and store them elsewhere. If you use a web-based email program (and we’ll be talking about those in a later post) then it is possible you can “download” the email to your hard drive. You can also forward email to other programs — more on this below.
You can also cut and paste the contents, snip sections….there are dozens of ways of getting email out of your email program and put where they will be useful.
Notebooks.
Oh, I love these programs.
The two major notebook programs available today are Evernote and OneNote. Both of them are free, both of them synchronize your “notes” across multiple devices and platforms. I used Evernote for a while, but because I also use Microsoft Office throughout my day, I switched to OneNote. You don’t have to use Office to use OneNote, but if you don’t have a notebook program yet, try both of them out and see which one appeals to you.
OneNote runs my life. Because I can access notes from my cellphone, tablet, laptop and desktop, plus if I’m browsing on a computer anywhere else, including via my TV (!), I put a lot of information in my notebooks. I have a notebook for each book series I write, one for health, one for each member of my family, one for home maintenance and cleaning, one for recipes, plus a general, all-purpose notebook that “catches” everything I throw at it, for me to sort out later. I can also scribble notes in my handwriting and it will convert them to text. I can “speak” notes, too, and it will either save the audio file, or convert the speech to text.
Most email program, on the other hand, don’t lend themselves well to this all-device synchronization, unless they’re web-based, which comes with its own limitations.
I can create Outlook Tasks from anywhere inside the notebooks, and as Outlook Tasks is the other program that runs my life, the two working together is a major bonus.
Both Evernote and OneNote will let you email notes to them, and also print notes to them. You can snip bits from the internet and they’ll be saved in your notes, too.
Using notebooks is worth another series in its own right, but for now, with this email series, the critical factor is that emails can be forwarded or printed to your notebook, and your notebook can set up tasks and reminders for you, based on that email.
Once you have your notebook set up and use it daily, then you can store emails in your notebook that require action, or simply need to be kept for later possible use or reference:
- Coupons, which you can pull up on your phone when you’re at the cash register.
- Articles, clipped from the internet or email.
- Critical receipts (which you should also save to your hard drive), order processing notifications, rebate emails, and all other retail communictions. Add tasks and reminders to those you want to follow up on at a later date, like order confirmations.
- Possible projects, future events: You get an email about a future conference or workshop you think might be worth attending. You can send or drag the email into your notebook and start up a new folder for it. Set a reminder to check into the event when you have more spare time. When you do, you can drop more web clippings, images, documents and spreadsheets with cost projections, everything related to that event into the one folder. Later, regardless of whether you do or don’t attend the event, you can archive the folder and next year or further in the future you’ll have it for reference. (OneNote in particular, has a powerful search engine for digging up old stuff like this).
- There really is no end to the range and possibilities of what your notebook can store. If you work to pull as much out of your email program as possible and save it to your notebook, with associated tasks and reminders attached to it, so it doesn’t get overlooked, then you don’t have to deal with the email right now. It will sit in your notebook and remind you when you have the time to spare to give the matter proper attention.
- The notebook also puts the contents of critical emails right where you need, when you need them — coupons and more for when you’re at the cash register; critical personal information and numbers for when you’re talking to banks, government departments, etc; confirmation emails and their tracking numbers for when you want to follow up.
- I also use a folder in my main notebook to keep a list of books that I want to read — I dump emails, reviews, clippings from the web, cover images, lists, links to the book pages on Amazon and more in that folder. Then, when I have a few moments, I drag and drop each page in the folder into the order I want to read the books…viola, an instant TBR pile.
- You can also pull an email that you want to reply to into your notebook, with a reminder to sit down and write a more thorough and time-intensive response. You might also need to round up additional information before you can respond, too, in which case, your notebook will be able to remind you to stay on top of the matter. Tip: When I pull emails into my notebook with a reminder to answer them later, the email “prints” itself as a page in the notebook, which can make it a pain to respond to later without cutting and pasting. So I also save the email as a file attachment to the notebook page. Then I have both — a print out I can read and a file I just have to double-click on, to open it in my email program and respond.
Tasks and Reminders
Your notebook does a good job of generating tasks and reminders, but there are also dedicated programs that are purely task-oriented. Outlook has a Task function that is the most complex and complete task management program I’ve ever found, for example, and the Tasks in Outlook also keep track of tasks I’ve set up inside OneNote, which makes it doubly useful.
When I wasn’t at home all day, I used ToDoist.com for my task management, as it synchronized across all devices, and was web-based, too.
There are a dozen other Task management programs out there (ask Google for a list). All of them will let you drag and drop, forward, print, or cut and paste emails and drop them into the notes section of Tasks, for later followup.
Depending upon how complex your life is, you may find a notebook like Evernote or OneNote is all you need. If, however, you have a lot of tasks, jobs, chores and reminders that repeat on a daily, weekly, monthly or even yearly basis, you might find a dedicated Task manager like Outlook or ToDoist will suit you better.
I have found that a combination of the repeating functions of Tasks in Outlook and more complex one-off projects inside OneNote (which also show up as tasks in Outlook) helps me keep on top of the plethora of details involved in writing and publishing books, and keeping my private life on the rails, too.
You might have to juggle and experiment to figure out how your Tasks and Notebook work together, or even if you need both of them.
You can push a lot of emails out of your email program and into your Tasks manager for later follow up, including:
- Coupons and discounts for stores when you know exactly when you’ll be going back there. (More generalized coupons, for less-frequently visited stores, are best stored in a notebook, where you’ll be able to find them when you’re at that store).
- Order confirmations, to follow up the day after it is due for delivery.
- Emails for response (see the discussion above in Notebooks for this, too).
- Any email that will need some sort of action “later” at a specified time or place.
Archives
If you’re using your email program to store important emails indefinitely, you’re risking losing everything. Most back-up and cloud storage programs don’t back up your email program, or the emails in it. Plus the archival systems in most email programs are merely sub-folders with a fancy name and icon…in other words, they’re not secure archives at all.
If the whole idea of archiving is weird or new to you, think of it as a way of permanently storing information….because that’s all it is. However, these days, when more and more data comes to us via email only — including your tax information and a lot more that governments are now insisting be sent electronically, you really need to think about how you file and store digital data in a permanent, secure manner.
Archiving is also another BIG topic. In relation to email inbox management, you should think of archiving as how you store emails that you need to keep in a way that you can find them later. The email doesn’t need action right now — or you’ve already acted on it — but it does need to be kept for one reason or another. This includes critical receipts, financial information, tax information, contracts and other legal documents, all of which come to you via email. There are also personal emails you want to keep for sentimental reasons — birthday greetings, emails from old friends, etc.
You should aim to keep this archival data on your hard drive in a permanent format like PDF. You can print anything to the PDF format, and most governments accept PDF records as official ones, too, which makes it even more convenient. (Although, if you want to replace your paper files with digital ones, do not rely on my advice — do your research, consult with professionals and set up your files properly to meet the laws and statutes of your country.)
Most email programs will let you print to PDF, which gives you the permanent file you can keep on the hard drive. (You can also use free programs like PDF Creator to print PDFs, too.) But don’t leave your archive there on the hard drive and forget about them! Make sure you have a back-up plan! Hard drives crash and burn all the time and the more you use them, the faster they die. So make sure you have a robust and reliable off-site backup for your files. Backups and cloud storage is also a topic outside the realm of this series — there are just too many options. I encourage you to set up some sort of disaster recovery plan, though!
Don’t forget to archive important emails from your Sent folder, too. This is often overlooked until it’s too late. Set up a task or reminder in your notebook to go through your sent folder on a regular basis, save the ones you need to keep and purge the rest. Your email program will respond much faster when you do this regularly, because the data file is much smaller as a result.
Automating the external filters
In an earlier post, I spoke about Zapier and IFTTT, two applications that help you automate work processes.
As you start setting up your email system, watch for tasks that you repeat regularly. These are prime candidates for building an automation flow of some sort. I, for instance, use Outlook’s Rules (filtering systems) to send any podcast notifications to the “Listening” folder in my notebook. The notifications get added to the bottom of the folder, and I listen to the one at the top, then delete it or — if the podcast/sound file/audio presentation/radio broadcast is a good one — add notes and put the page in a more permanent location for later reference.
This automation doesn’t even use Zapier or IFTTT. Instead, it uses the automatic filtering rules available in my email program. Once you have settled on an email program of your own, check out what it can do for you automatically, that will help you manage your email. There are hundreds of ways to automate processes that you find yourself repeating.
____
Next post: Multiple Email Addresses, where we examine how to juggle more than one email address and/or program.
Cheers,
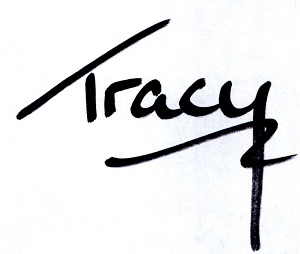
Get the news that no one else does. Sign up for my newsletter.
For a short while, you get a bundle of ebooks, free, when you sign up, as a Starter Library. Details here.
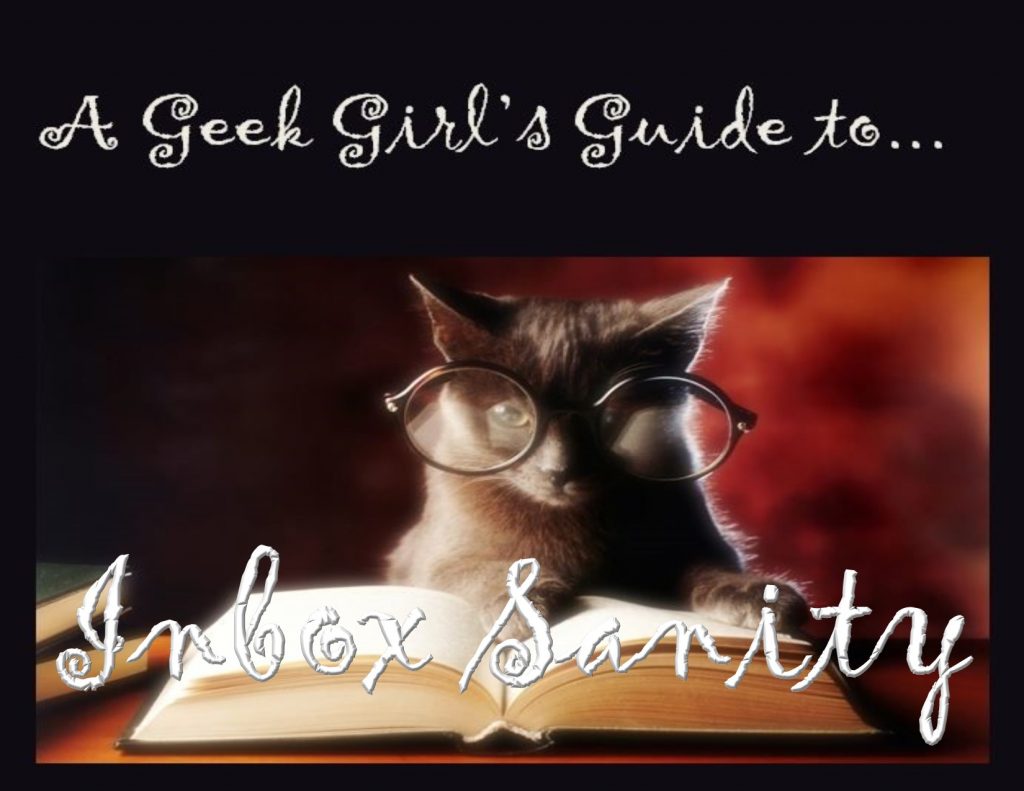
Damn woman you overwhelm me with your productivity, energy, your detailed thought process, order of the universe. I do believe your working even in your sleep; you must have a notebook by your bed just jam packed with your thoughts.
In my sleep? No. But…I do have a notebook right next to my bed! Same notebook follows me everywhere…
t.
Love your strategy Tracy!
As Diana said, your comprehensive thought and action for any situation never ceases to amaze me! Not only that but I really appreciate that you take the time to share with us.
I have always filtered my inbox by using folders and sub folders but with your guidance I can take control to the next level!
Thanks, Ingrid!
Getting emails OUT of your email program was something I figured out years ago. I thought everyone was doing it, because it seems obvious to me. It’s one of those things where, when you explain it to other people you can see the light go on over their heads… 🙂
Cheers,
t.